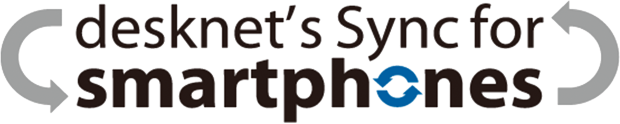
1. 概要
desknet's Sync for smartphonesをご利用頂きまして、ありがとうございます。
本サービスでは、desknet's NEO上のスケジュールデータをGoogleカレンダーやYahoo!カレンダーと同期することができます。
ユーザーは同期したいカレンダーの情報を登録することで、desknet's NEOスケジュールと同期対象のカレンダーイベントを同期することができます。
また、対応するスマートフォンを対象のGoogleカレンダーと同期することでdesknet's NEO上のスケジュールデータをスマートフォンから確認・操作することができます。
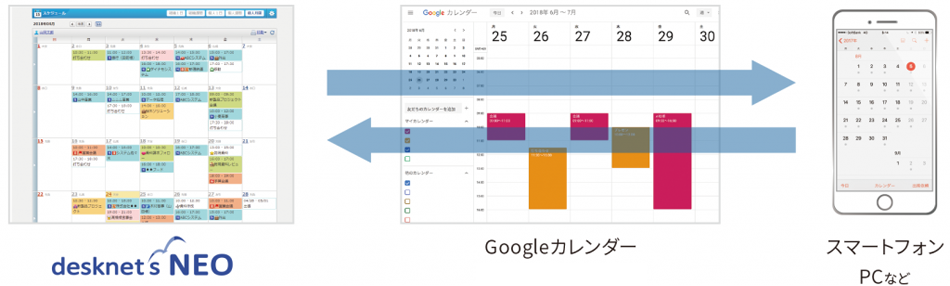
- desknet's Sync for smartphones は定期的に同期処理を行います。
- ユーザーは個別に任意の同期対象カレンダーを設定することができます。
2. 動作環境
クライアントPC動作環境
【OS】
- Windows XP 以降
- MacOS 10.6 以降
【ブラウザ】
- IE8以降
- Firefox最新版
- Chrome最新版
クライアントスマートフォン
Googleカレンダーと同期機能を有するスマートフォン
- iPhone OS 3.1 以降(SoftBank iPhone4 etc)
- Android 2.1 以降 を搭載するスマートフォン
(Docomo Xperia、SoftBank HTCdesire etc) - Windows Mobile 6 classic 以降を搭載するスマートフォン
(WILLCOM Advanced W-ZERO3 etc)
など
3. 設定ページ
desknet's Sync for smartphonesに同期するカレンダーの情報を登録します。desknet's NEOのオプションメニュー機能を利用して設定ページに遷移してください。
以下はv.2.26以降の説明になります。
設定項目
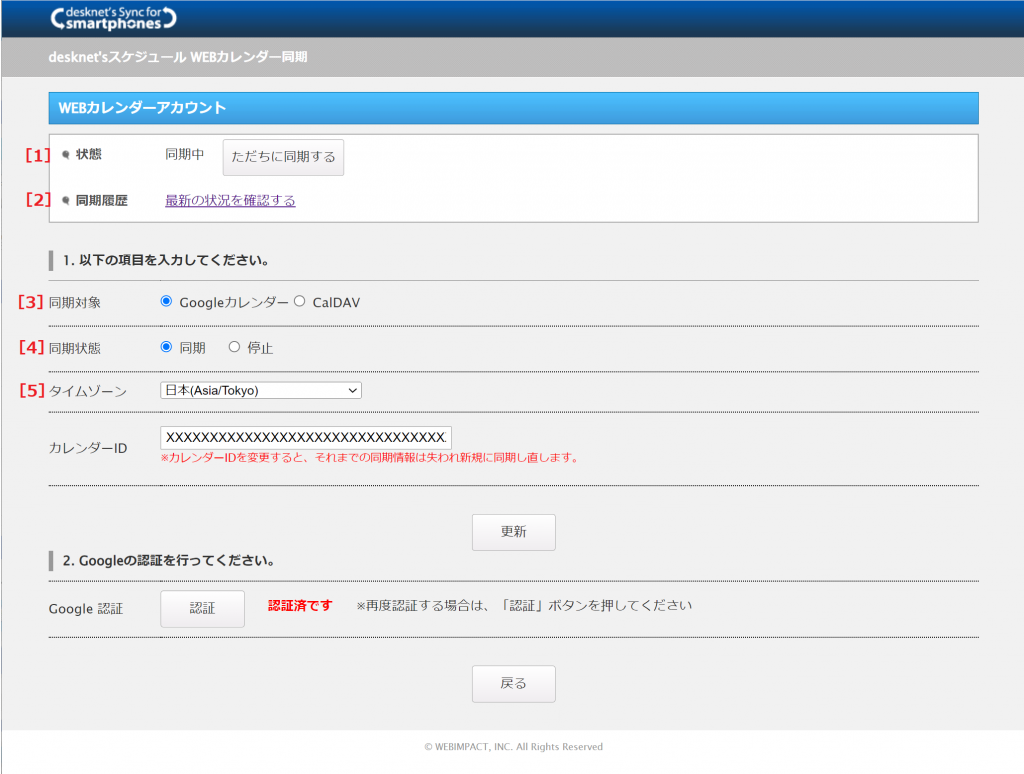
図1.desknet's Sync for smartphones アカウント画面
共通項目
[1] 状態
現在の同期状態を表示します。
- 同期中 :
設定されたGoogleカレンダーと同期しています。 - 同期中 – 同期処理中 :
設定されたGoogleカレンダーと同期処理を実行しています。
同期処理中は更新ができない場合があります。
更新処理を行う場合は時間を置いて行ってください。 - 停止中 :
同期は停止しています。 - 管理者により無効とされています :
管理者が利用を許可していません。desknet's NEO管理者へお問い合わせください。
[2] 同期履歴
同期について履歴を表示します。
[3] 同期対象
同期対象のカレンダーを選択してください。(J-MOTTOでは[CalDAV]は動作保証をしておりません)
[4] 同期状態
同期する場合は「同期」を、同期を停止する場合は「停止」を選択してください。
※管理者により利用許可が下りていない場合、こちらは選択できません。
[5] タイムゾーン
タイムゾーンを選択します。初期状態では「日本(Asia/Tokyo)」です。
※v2.22以降の機能です。v2.21以前では表示されず、日本(Asia/Tokyo)となります。
※タイムゾーンを変更する場合は、Googleカレンダーのdesknet’s NEOのタイムゾーンの設定、および同期したいGoogleカレンダーの設定と合わせるようにしてください。
異なるタイムゾーンを指定すると、同期した際にスケジュールの時刻がずれる場合があります。
[6] カレンダーID
同期したいGoogleカレンダーのカレンダーIDを指定してください。
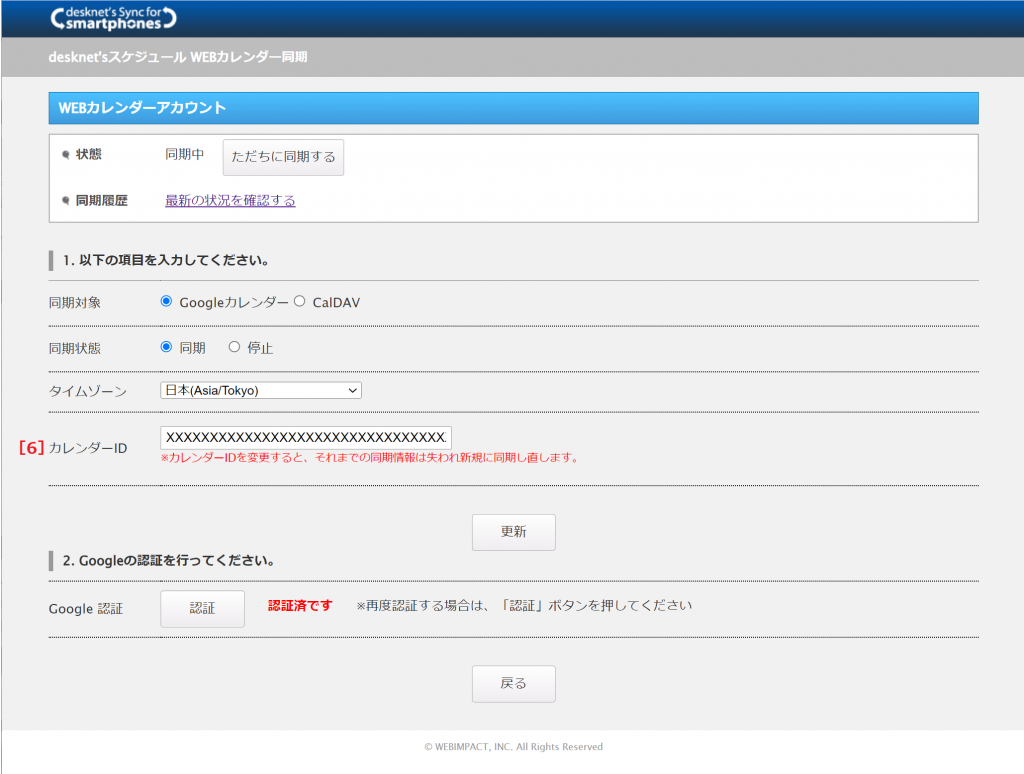
GoogleカレンダーID確認手順
- Googleカレンダーへアクセスします。(図6)
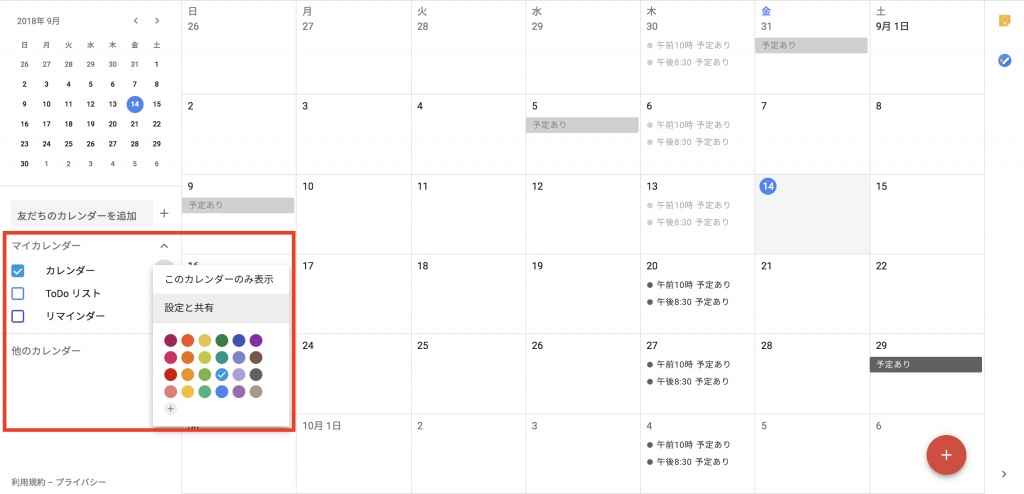
図6.Googleカレンダー マイカレンダーの選択 - 左部「マイカレンダー」の同期したいカレンダーのメニューを表示し、「カレンダー設定」を選択します。
- ページ下部「カレンダーアドレス」の「カレンダーID」下に記載された文字列を確認してください。
他者のGoogleカレンダーを共有している場合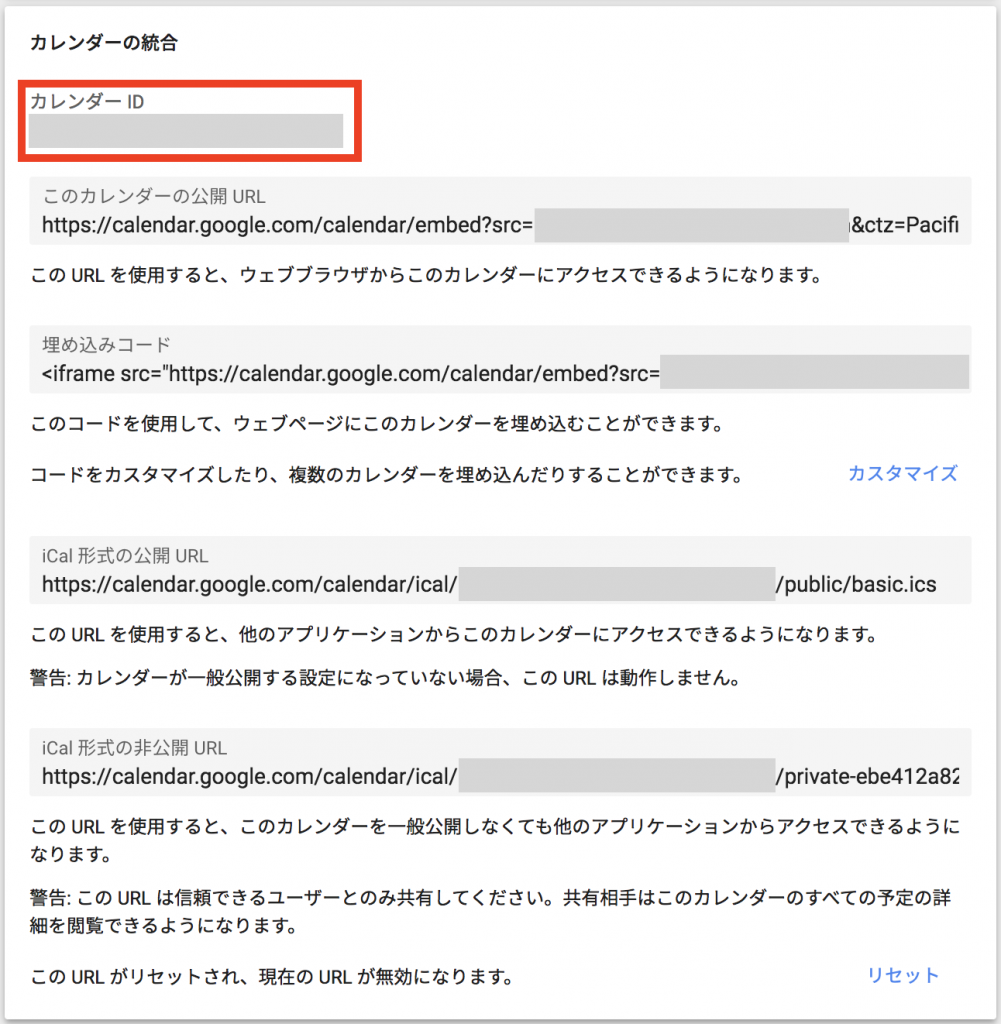
図7.Googleカレンダー設定画面 カレンダーIDの確認
Googleカレンダーは他者のカレンダーを共有する機能がありますが、正常に同期させるためには変更権限が必要となります。変更権限がない場合は「CalDAV Server Error ‘Exception: Forbidden’」というエラーメッセージが履歴一覧画面へ出力されます。
このようなエラーが出力されている場合は、desknet’s NEOで登録・変更されたスケジュールをGoogleカレンダー側へ正常に反映することができていません。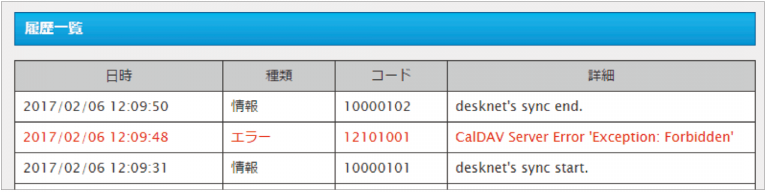
v.2.09以降ではこのようなエラーが生じた際にGoogleカレンダーとの通信に失敗しているとみなし、同期状態を自動的に「停止」に変更して以降の同期を実施しないようにします。
Googleカレンダーを共有している際の権限に関しては、以下の方法でご確認ください。
Googleカレンダーの共有権限確認手順
- Googleカレンダーへアクセスします。
- 左部「マイカレンダー」の同期したいカレンダーのメニューを表示し、「カレンダー設定」を選択します。
- 上部の「このカレンダーを共有」を選択します。
- 「特定のユーザーと共有」項目の「ユーザー」欄にGoogle認証で使用したアカウントが表示されていることを確認してください。このユーザーの「権限の設定」欄に以下の設定項目が設定されている場合は問題ありません。
- 変更および共有の管理権限
- 予定の変更権限
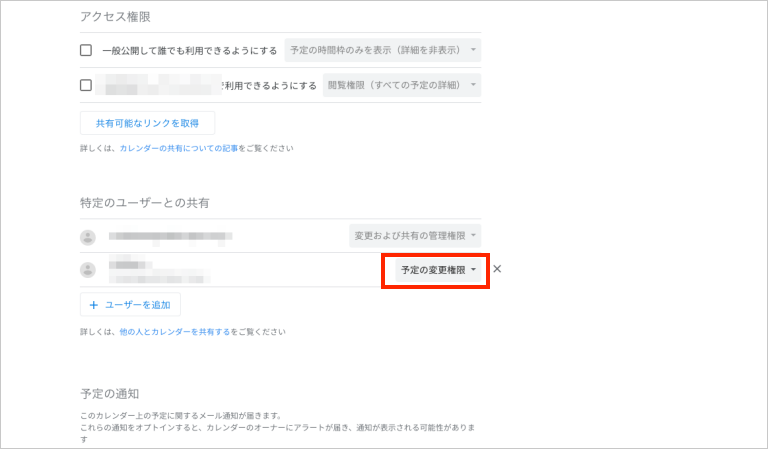
- もし「権限の設定」欄に「閲覧権限(すべての予定の詳細)」や「予定の時間枠のみを表示(詳細を非表示)」が設定されている場合は、設定を変更して「保存」ボタンを押してください。
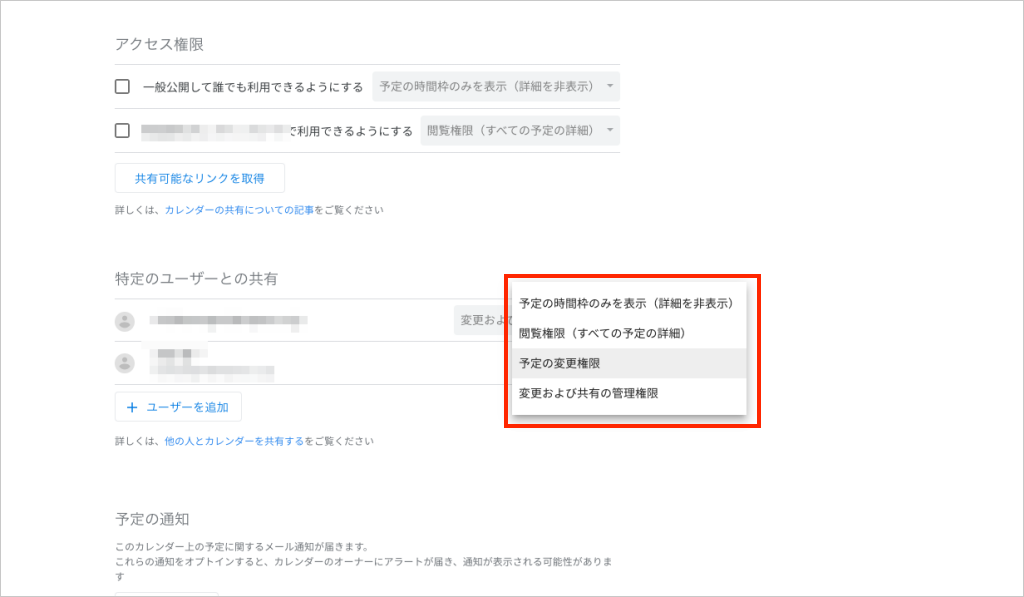
Googleカレンダーの「権限の設定」欄に変更権限が設定されている場合は、desknet's NEOで登録・変更されたスケジュールをGoogleカレンダーへ反映させることができるようになります。
Google認証作業手順
カレンダーID設定後にGoogle認証を実施してください。
1.Google認証で 「認証」ボタンを押すとGoogleのログイン画面へ遷移します。
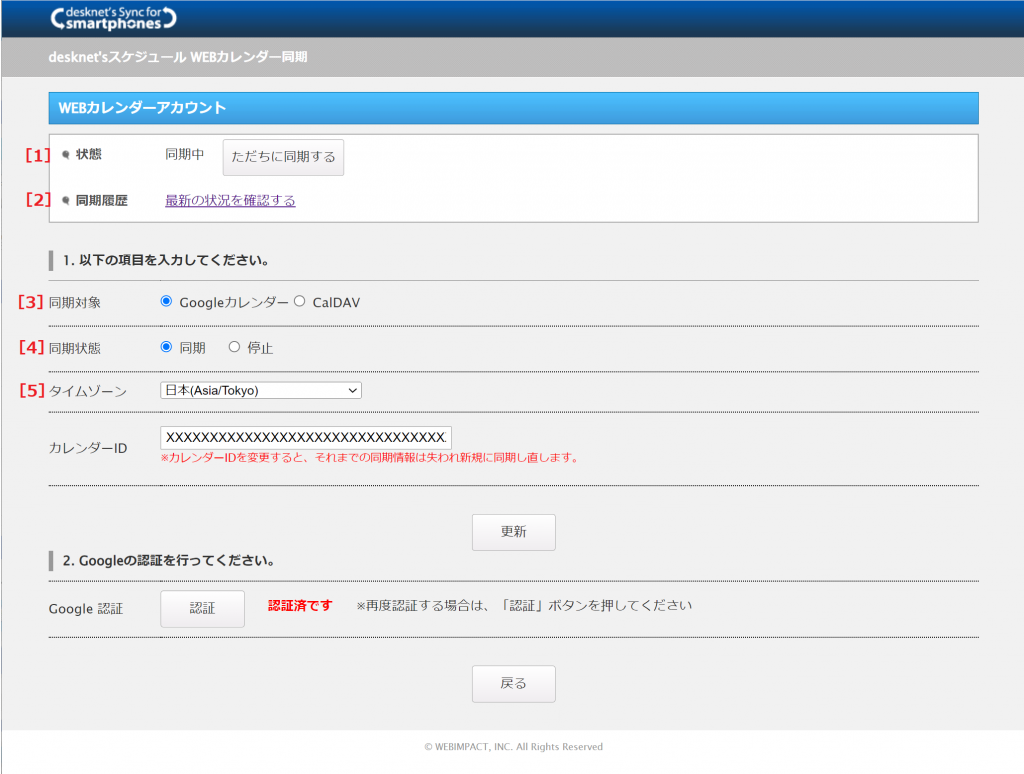
2.同期したいカレンダーにアクセスできるアカウントでGoogleにログインします。
(既にGoogleへログイン済みの方は、 次へお進みください。)
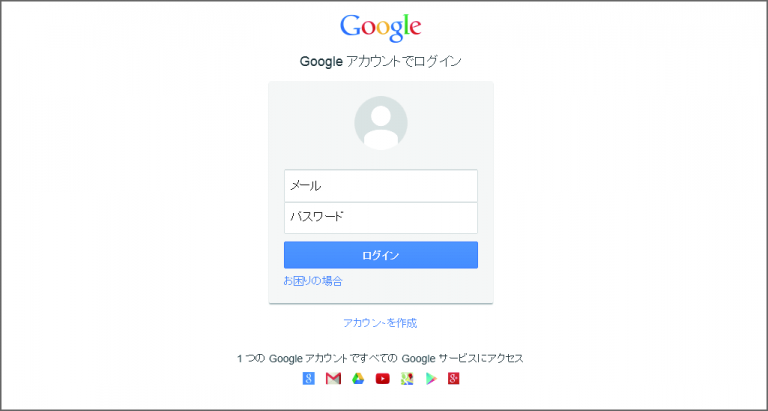
3.Google の認証画面で「続行」ボタンを押下します。
※「続行」ボタンを押下する前に、カレンダーにアクセスできるアカウントでログインしているか必ず確認してください。アクセスできないアカウントを使用して認証作業を行われるとスケジュールを同期することができません。
異なるアカウントでログインされている場合は、一旦ログアウトして最初から認証作業をやり直してください。
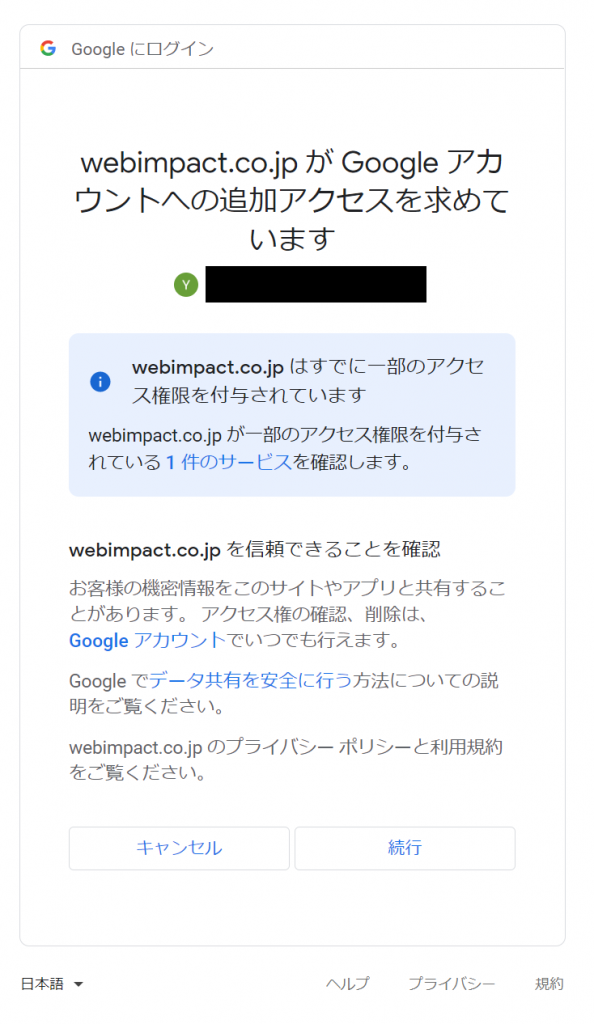
※旧バージョン(v.2.25以前)でGoogle認証を実施している場合、「認証済(再認証が必要です)」というメッセージが表示されることがあります。この場合、今後スケジュールが同期できなくなる恐れがありますので、改めてGoogle認証を実施して最新の認証状態に更新するようにしてください。
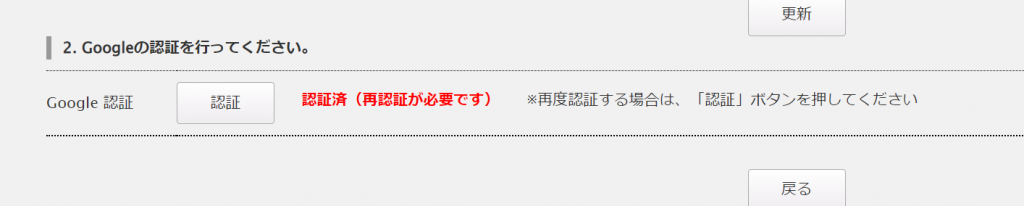
同期する
同期を行う場合
- 必要な項目を全て入力してください。
- 「更新」ボタンを押してください。
- 同期は定期的に行われますのでそのままでも同期処理は行われますが、即時同期を行いたい場合は 2.を行った後、「ただちに同期する」ボタンを押してください。
「ただちに同期する」ボタンを押した後、同期する内容によっては反映までにしばらくお時間を頂く場合がございます。
同期を停止する
カレンダーとの同期を一時的に停止する場合
- [4] 同期状態で「停止」を選択してください。
- 「更新」ボタンを押してください。
同期を停止した場合は再び[4] 同期状態で「同期」を選択することで再同期することができます。
v.2.15 の場合
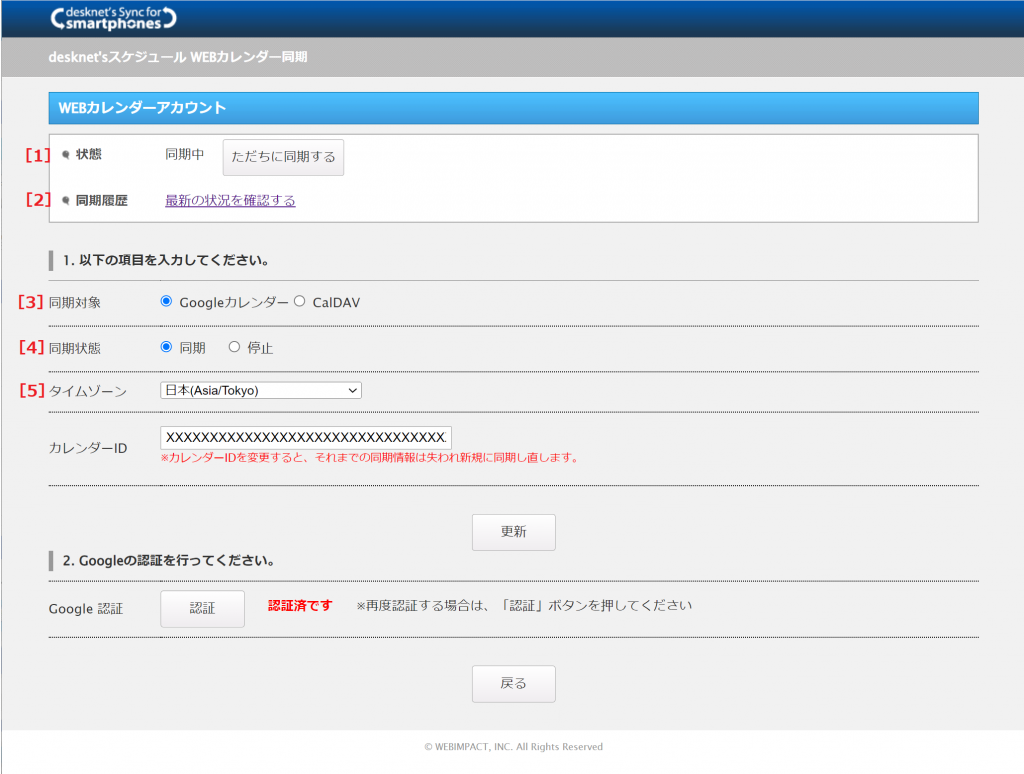
図1.desknet's Sync for smartphones アカウント画面
Yahoo!カレンダーとの連携がない以外は同じものとなります。各項目の説明はv.2.16で記載している内容をご確認ください。
同期を完全に解除する
同期中のカレンダーを google カレンダーで削除する場合などは必ずこちらを行ってください。
1.[4]同期状態で「停止」を選択してください。
2.[6]カレンダー ID に空白文字 ” ” を1文字指定してください。
3.「更新」ボタンを押してください。
※同期を完全に解除した場合、スケジュールの同期情報が削除されます。再び同じカレンダーIDを指定して同期する場合、スケジュールの登録処理を改めてやり直しますが、登録されている日時とテキストが一致する場合はスケジュールの登録を行わずスケジュールの紐付けのみが行われます。
4. 各種デバイスとの同期
以下Googleカレンダーと同期が可能である主なデバイスの設定方法です。
未掲載のデバイスについては、各デバイスまたはGoogleカレンダー公式ページ等をご覧ください。
iPhoneとの同期
- desknet's Sync for smartphones の設定を行い、 desknet's NEO と Google カレンダー の同期を行ってください。
- iPhone の「設定」アプリを起動してください。
- 「アカウントとパスワード」を選択してください。
※iOS10の場合は「カレンダー」を選択してください。 - 「アカウントを追加」を選択してください。
- 「Google」を選択してください。
- 「メールアドレス」に同期させたいGoogleのアカウントを入力して「次へ」をクリックしてください。
- 「パスワード」を入力して「次へ」をクリックしてください。
※2段階認証プロセスが有効になっている場合は、確認コードの入力が求められます。適切な確認コードを入力して次へを押してください。 - カレンダーを「オン」にして「保存」をクリックして下さい。
「カレンダー」以外は必要でなければ「オフ」で問題ありません。 - iPhone の「カレンダー」アプリを起動してください。
- iPhone と desknet's NEO のスケジュールが同期されていることをご確認ください。
同期処理は定期的に行われます。そのため同期には時間がかかる場合がございます。
Androidとの同期
- Androidと連携しているGoogleアカウントを確認してください。
- 同期させたいカレンダーのカレンダーIDを確認してください。
- 1. 2.の情報でdesknet's Sync for smartphonesの同期設定をおこなってください。
- Androidの「カレンダー」アプリを起動してください。
- Androidとdesknet's NEOのスケジュールが同期されていることをご確認ください。
同期処理は定期的に行われます。そのため同期には時間がかかる場合がございます。
Windows Mobileとの同期
- desknet's Sync for smartphonesの設定を行いdesknet's NEOとGoogleカレンダーの同期を行ってください。
- Windows Mobileの「Active Sync」を起動してください。
- 画面右側の「メニュー」をクリックしてください。
- 「サーバーソースの追加」をクリックしてください。
- 以下の情報を入力して「次へ」をクリックしてください。(キャプチャ)
サーバアドレス: m.google.com
このサーバーは暗号化(SSL)接続が必要 : チェックを入れます - 以下の情報を入力して「次へ」をクリックしてください。
ユーザ名 : 同期させたカレンダーのGoogleアカウントのログインID(メールアドレス)
パスワード : 同期させたカレンダーのGoogleアカウントのパスワード - 「予定表」にチェックを入れて「完了」をクリックしてください。
- Windows Mobileの「予定表」を起動してください。
- Windows Mobileとdesknet's NEOのスケジュールが同期されていることをご確認ください。
同期処理は定期的に行われます。そのため同期には時間がかかる場合がございます。
5. 同期について
同期される対象
期間
同期実行日から1ヶ月前~6ヶ月後となります。
設定によって異なる場合がございます。設定については管理者へお問い合わせください。
項目対応
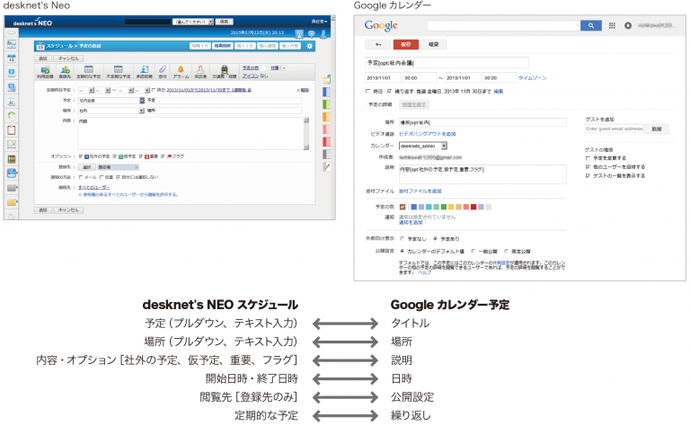
[1] プルダウン項目
下記に示すdesknet's NEOスケジュール項目について、Googleカレンダー予定の対応する項目に[opt:(プルダウン内容)]という形で同期されます。
また、Googleカレンダー側で[opt:(プルダウン内容)]と表記することで、内容がdesknet's NEO側の項目へ反映されます。
[opt:(プルダウン内容)]の表記が存在しない場合は対応する項目への変更が行われません。

[2] desknet's NEO オプション項目

desknet's NEO 側のオプション項目で「社外の予定」「仮予定」「重要」「フラグ」のいずれかがチェックされていた場合、チェックされている項目名が opt に (, 半角カンマ)で区切られて表記されます。
また、 Google カレンダー側から desknet's NEO 側のオプション項目へチェックを追加する場合は
[opt:(desknet's NEO スケジュールのオプション項目名を ,(半角カンマ)で羅列)]
とすることで同名の項目がチェックされます。
チェックを外す場合は[opt:(オプション項目名)]から対象の項目を除外します。
例)
- desknet's NEOで重要、仮予定をチェックした場合…[opt: 重要 , 仮予定]
- 1. に Googleカレンダー側でチェック項目を追加する場合…[opt: 重要 , 仮予定 , 社外の予定]
- Googleカレンダー側で「重要」チェックを外す場合…[opt: 仮予定]
- Googleカレンダー側でチェックをすべて外す場合…[opt:]
[3] desknet's NEO オプション[閲覧先]
desknet's NEO 側の「閲覧先」で「登録先のみ」が選択されていた場合、Google カレンダー側の公開設定の項目で「限定公開」が選択されます。
また、 Google カレンダー側から desknet's NEO 側の「閲覧先」の「登録先のみ」を選択する場合は公開設定の項目を「限定公開」とすることで反映されます。
上記方法とは別に Google カレンダーのタイトルの末尾に “@p” を付与する方法でも、desknet's NEO 側の「閲覧先」の「登録先のみ」を選択することができます。
対応動作
- 予定の追加
- 予定の削除
- 予定の変更(定期予定の一部更新、削除等も含む)
上記に記載されている以外の項目、動作については同期対象外となります。
同期先への登録について
繰り返しのない予定
繰り返しのない予定や「繰り返される予定」で示す条件に当てはまらない繰り返される予定(定期予定)はそのまま同期対象へ登録されます。
また、変更・削除の際はそのまま同期対象へ反映されます。
例) desknet's NEOで00:00 ~ 23:50の予定を 11 月 1 日 ~ 11 月 30 日までの期間に 1週間毎に繰り返し登録して同期した場合Googleカレンダー側で 11月4 日(終日)の予定を登録して同期した場合

繰り返される予定(定期予定、不定期予定)
繰り返しの存在する予定のうち、Googleカレンダー側で登録されていた一部の定期予定やdesknet's NEO側で登録された不定期予定はdesknet's NEOスケジュールやGoogleカレンダーイベントとして登録される際、1回毎の予定単位で分割されて登録されます。
分割された予定の変更を行った場合、変更を行った予定のみ内容が更新され、その他の関連する予定については内容が反映されません。
関連する全ての予定の内容を変更する場合は最初に予定を登録したdesknet's NEO又はGoogleカレンダー側で変更してください。
分割される予定
- 定期予定で1回の予定が日付を超えるように指定されている場合。
- desknet's NEOスケジュールで登録された不定期予定。
分割登録された予定について、同期対象期間外の予定については内容が反映されません。
例)desknet's NEOで11月4日、12日、20日、28日を不定期予定として登録して同期した場合
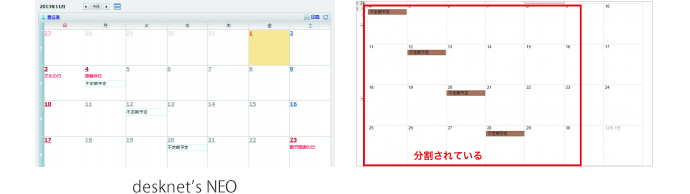
例)desknet's NEOで11月4日、12日、20日、28日を不定期予定として登録して同期した場合

注意事項
- 同期対象期間外の予定を変更した場合は内容が同期先に反映されません
- 初回同期を行う際は同期対象期間中の全てのスケジュールについて同期を行うため同期処理に時間がかかる場合がございます。
- タイトルの存在しない予定の同期について、Googleカレンダー、スマートフォン等でタイトルの存在しない予定を追加した場合desknet's NEOスケジュールの予定項目に「(タイトルなし)」という文字列が入力されます。
- 定期予定において終了期限なしとされている場合、desknet's NEOへ登録される際はdesknet's NEOで取り扱う最終日が終了期限として登録されます。
- Googleカレンダーで登録した予定が、desknet's Sync for smartphones によってdesknet's NEOへ同期される際、時刻は desknet's NEO のスケジュール共通設定で設定された入力時間単位で切り捨てられます。
「入力時間単位」についてはdesknet's NEO管理者へお問い合わせください。 - Googleカレンダー上で同期中のカレンダーを削除した場合、desknet's Sync for smartphonesはカレンダー上の全ての予定が、カレンダーから削除されたとみなしdesknet's NEO側の予定を削除致します。
同期中のGoogleカレンダーを削除する場合は、必ず「3. 設定ページ > 同期を停止する」の手順を行ってください。 - desknet's NEOのログインIDまたはパスワードの変更を行った場合は、再度desknet's NEOのオプションメニュー機能を利用して設定ページにアクセスしていただく必要があります。設定ページにアクセスしない場合、3日以内に同期は停止します。
- 新しくスケジュールを登録した直後に当該のスケジュールを変更された場合、スケジュールの変更内容を消失してしまう可能性がございます。もし登録した直後にスケジュールの変更を行う場合は、変更後のスケジュールが正しく反映されているかしばらく時間が経過した後に確認をお願いします。
- Googleカレンダー側で繰り返しのスケジュールを1日限定のスケジュールに更新した場合、desknet’s NEOへは正しくスケジュールが反映されない状態になります。Googleカレンダーのスケジュールを更新する際には1日限定のスケジュールに更新されないようご注意ください。もしそのような操作をした場合はGoogleカレンダーから当該のスケジュールを再登録することで正常に同期がされるようになります。Google
- Googleカレンダーで書式設定されたスケジュールをdesknet’s NEOに対して連携した場合、htmlタグが含まれたスケジュールとして反映されます。
6. FAQ
Q. 同期設定後または同期中に同期停止状態になり、以降同期されない。
A. 同期処理中に何らかのエラーが発生して一定数を超えた場合同期は自動的に停止状態になります。
Q. 同期履歴に「Google Server error code:xxxxx」 と表示され同期が自動的に停止される。
A. 同期処理を行う際に Google カレンダーで問題が発生した場合上記エラーが発生する場合があります。
「3. 設定ページ > 同期する」を行うことで同期を再開できます。
Q. スケジュールが9時間ずれて同期されてしまう。
A. 以下の特定条件で同期を行なった場合、スケジュールの時刻がずれてしまう可能性があります。
同期されたスケジュールの時間がずれてしまう場合は、お手数ですが一度スケジュールを削除して再度スケジュールを登録しなおしてください。
- Googleカレンダーで設定されているタイムゾーンが日本時間(GMT+9)ではない
- 終日スケジュールを時刻指定のスケジュールに変更する
