(追記あり)【重要】J-MOTTOグループウェアバージョンアップに伴う、Microsoft365連携の設定変更の依頼
※2023/3/29追記
J-MOTTOグループウェアバージョンアップに伴う仕様変更により、ディレクトリIDの設定に加え、追加で「Microsoft Azure側の設定変更」も行っていただく必要がございます。この度は、事前にご連絡ができておらず、大変申し訳ございませんでした。
※2023/3/31追記
J-MOTTOグループウェアバージョンアップに伴う仕様変更により、スケジュールの同期が解除されております。
以下グループウェア側の設定の手順「3.スケジュールの同期設定の変更」も実施していただく必要がございます。
いつもJ-MOTTOをご利用いただきましてありがとうございます。
Microsoft365連携をご利用中のお客様につきまして、2023年3月に実施のグループウェアのバージョンアップ後に、追加の設定が必要となります。
※Microsoft365連携を利用されていないお客様は、当設定は必要ございません。
作業手順は以下の通りです。(後日、「Microsoft365連携マニュアル」にも追記いたします)
作業手順
グループウェア側の設定
1.ディレクトリIDの確認
Azure管理者の方より、Microsoft365連携に利用しているアプリを開き、以下よりディレクトリID(テナントID)をご確認ください。
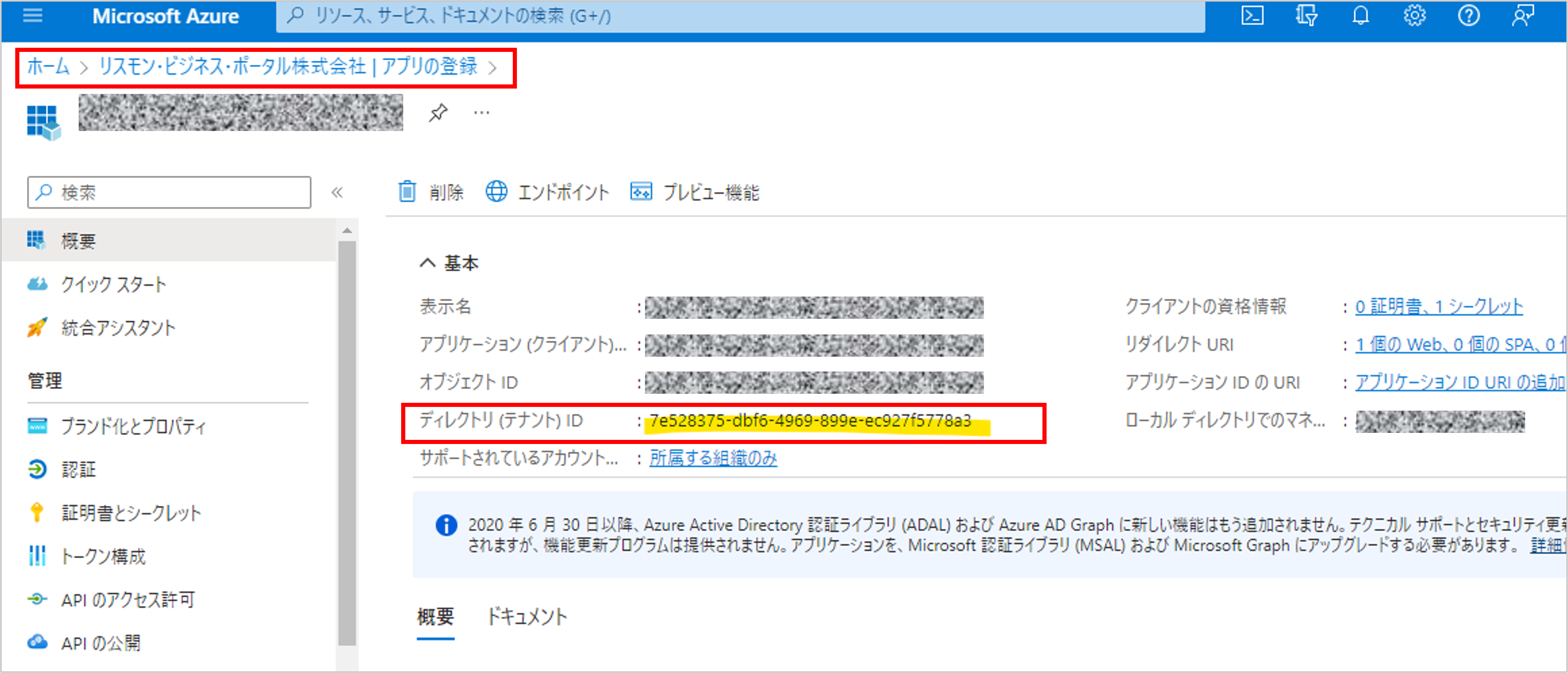
2.「初期設定の設定値」の変更
グループウェアのMicrosoft365連携の共通設定を開き、[初期設定]の設定値内のディレクトリID(テナントID)へ
先ほどアプリでご確認いただいたディレクトリIDを入力し、変更ボタンを押していただきます。
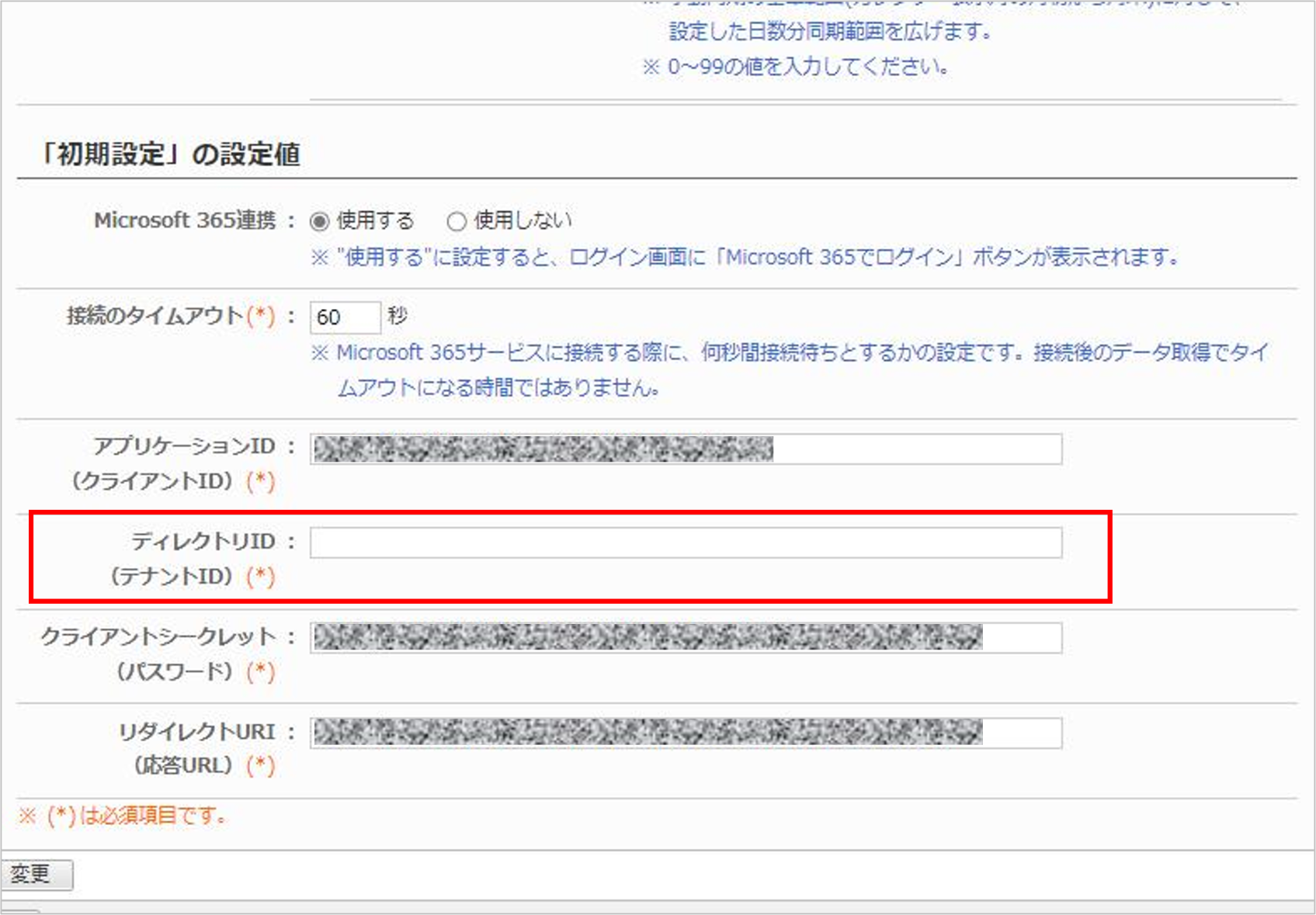
3.スケジュールの同期設定の変更(3/31追記)
グループウェアのMicrosoft365連携の共通設定を開き、[初期設定]の設定値内のスケジュールの同期設定へ
「同期」を「行う」に変更、「個別毎の設定変更」を「許可する」に変更いただき、変更ボタンを押していただきます。
以上でグループウェア側の設定は完了になります。

Microsoft Azure側の設定変更(3/29追記)
APIアクセス許可の設定変更
1.Azure管理者の方より、Microsoft365連携に利用しているアプリを開き、「APIのアクセス許可」の画面を開きます。

2.「Microsoft Graph」のアクセス許可を削除します。

3.「アクセス許可の追加」>「Microsoft Graph」を選択>「アプリケーションの許可」を選択>「Calendars.ReadWrite」を選択>「アクセス許可の追加」を押下します。


4.「APIのアクセス許可」画面で「xxxxxに管理者の同意を与えます」を選択して、管理者に同意を与えます。以上で設定が完了です。


